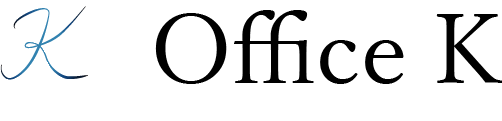【Supporter-α】使い方ガイド
この記事では、塾生徒成績管理システム Supporter-α の生徒情報、成績の登録、登録内容が成績管理画面に反映されるまでの一連の流れを解説します。
各画面の詳細に関しては以下の記事で詳しくご紹介していますので、併せてご覧ください!
※以下でご紹介する内容は更新日時点のものとなっています。テキストの内容や画像が変更される可能性がある点をご了承ください。
この記事の目次
成績を確認するまでの流れ
生徒の成績を登録し、AIによる成績推移の予測などを確認するには、以下のような流れで進めていきます。
- 生徒情報の設定
- テストごとの成績の設定
- 成績管理画面を確認
生徒情報の設定
生徒設定画面へ
成績を設定するには生徒情報を先に設定する必要があります。生徒情報の設定は、画面左側サイドバーの「設定 > 生徒」から生徒設定画面に遷移することで設定できます。
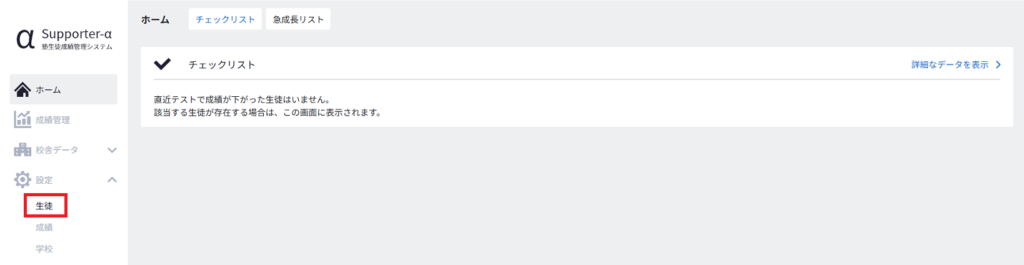
生徒設定画面の表示
生徒設定画面では設定済みの生徒一覧が表示されます。生徒情報を誰も設定していない場合は「生徒情報が登録されていません。生徒情報を登録するとこの画面に表示されます。」と表示されます。
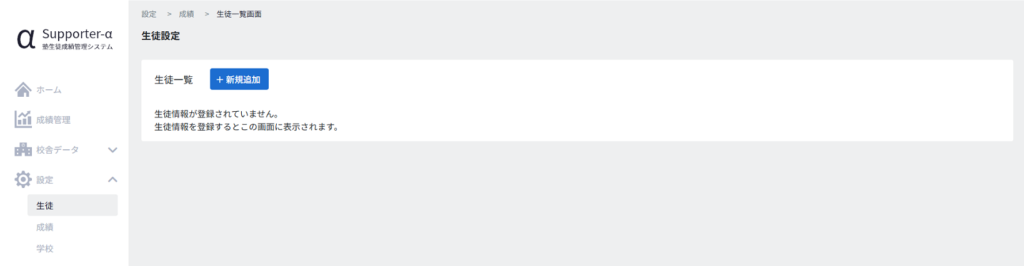
生徒情報の新規登録
「新規追加」と書かれた青いボタンをクリックすることで生徒情報を新規登録することができます。所属学校、志望校をプルダウンリストから選択して、「登録」をクリックしてください。
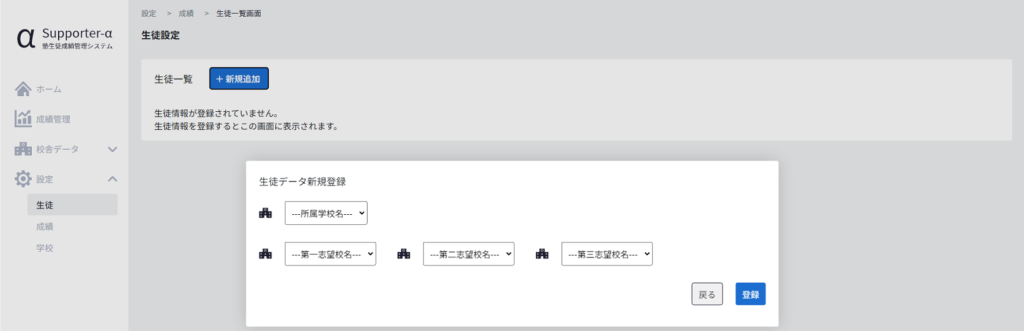
入力内容が保存されて、生徒一覧に表示されます。生徒一覧の各行にある鉛筆マークのボタンをクリックすると生徒情報の編集が、ゴミ箱マークのボタンをクリックすると生徒情報の削除が可能です。
※デモ版では学校データの編集を制限しているため、予めデモ用に設定された学校の中から選択することになります。
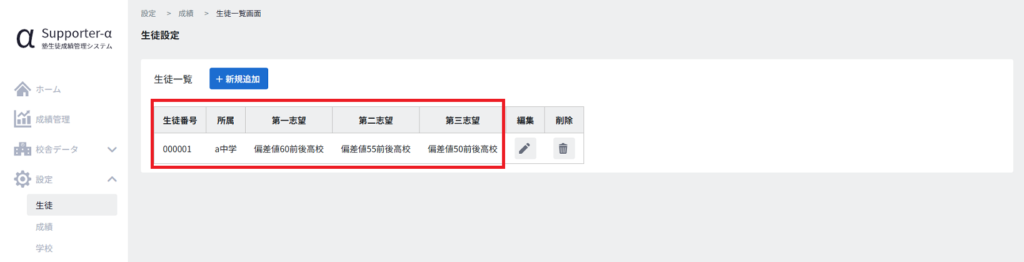
テストごとの成績の設定
成績設定画面へ
生徒情報を設定することで、その生徒の成績を設定できるようになります。成績の設定は、画面左側サイドバーの「設定 > 成績」から生徒設定画面に遷移することで設定できます。
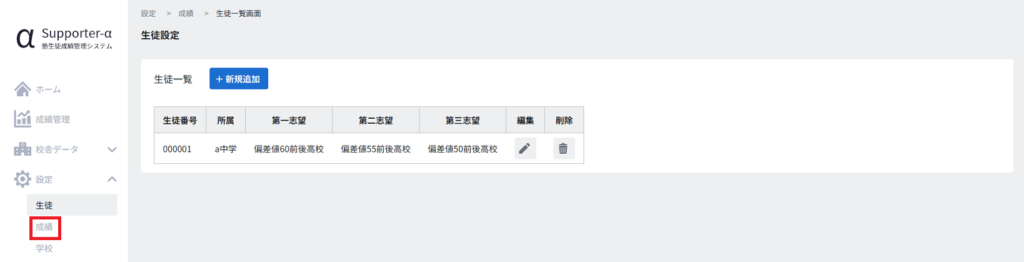
成績設定画面の表示
成績設定画面では設定済みの生徒一覧とその生徒のテストごとの成績が表示されます。成績が登録されていない場合は、ーで表示されます。また、生徒情報を誰も設定していない場合は生徒設定画面同様、「生徒情報が登録されていません。生徒情報を登録するとこの画面に表示されます。」と表示されます。
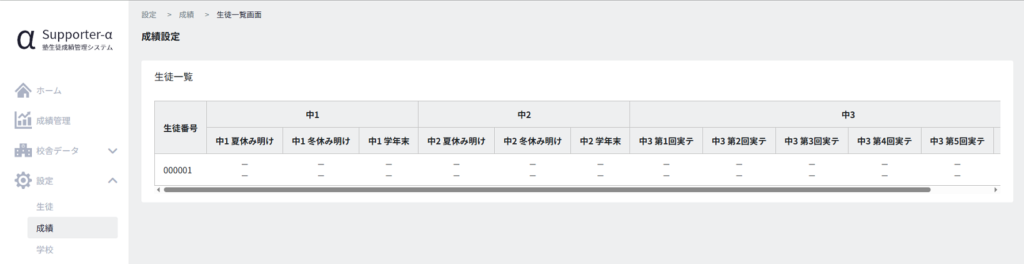
成績登録
表示されている生徒一覧の各行をクリックすることで、その生徒の成績を登録することができます。画面中央上のプルダウンリストから登録したい回のテストを選択し、そのテストで獲得した5教科の点数と偏差値、5教科合計の偏差値を入力して、「登録」ボタンをクリックしてください。
※デモ版ではテストデータの編集を制限しているため、テストは予め設定されたテストの中から選択することになります。
※5教科合計点数は、5教科の点数を入力すると自動で算出されるようになっており、直接入力することはできません。
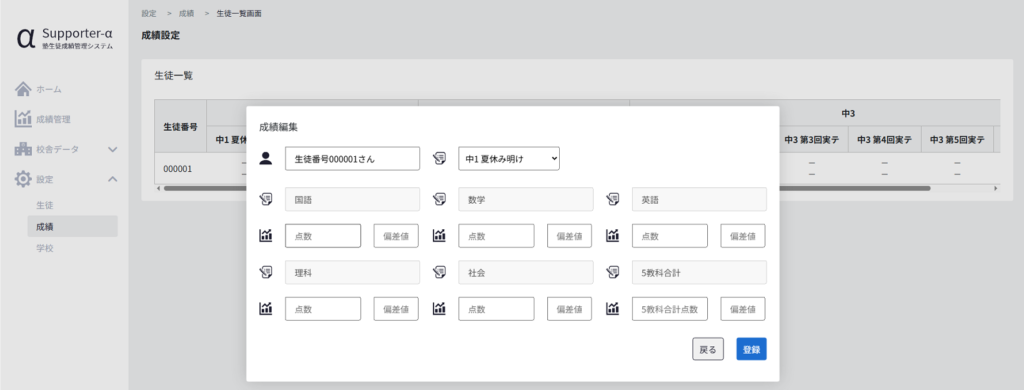
入力内容が保存されて、生徒一覧に表示されます。また、登録した生徒の行をクリックしてテストを選択すると、登録された回の成績を確認することができます。
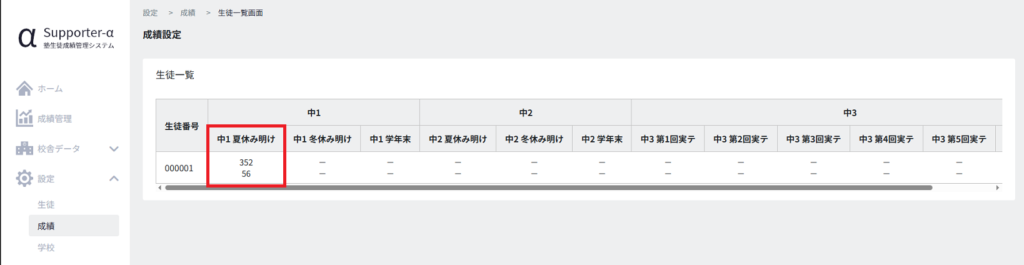
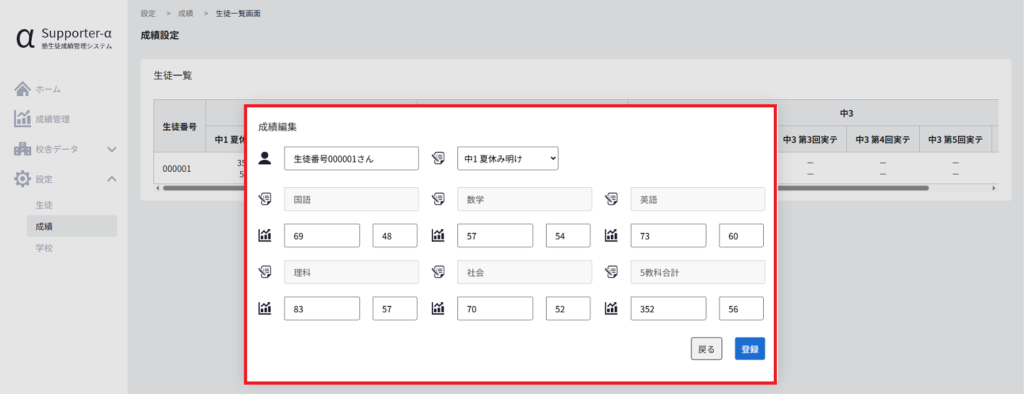
既に登録した成績を編集する際も、新規登録と同様に、対象の回のテストを選択して5教科の成績を編集し、「登録」ボタンをクリックすることで可能です。
成績管理画面を確認
成績登録した後に最も見ることになるのが、この成績管理画面ではないかと思います。以下では、成績管理画面の見方をご紹介します。
成績管理画面へ
生徒の成績を登録したら、成績管理画面から確認してみましょう。画面左側サイドバーの「成績管理」から成績管理画面に遷移できます。
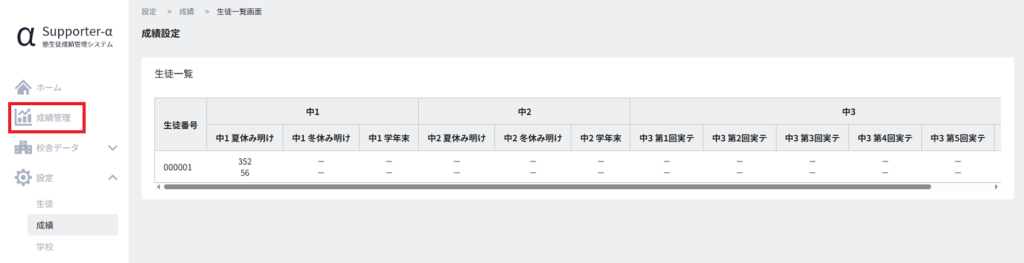
成績管理画面の表示
成績管理画面でも成績設定画面同様、設定済みの生徒一覧とその生徒のテストごとの成績が表示されます。成績が登録されていない場合は、ーで表示されます。また、生徒情報を誰も設定していない場合は「生徒情報が登録されていません。生徒情報を登録するとこの画面に表示されます。」と表示されます。
成績推移や苦手教科、合否判定を確認したい生徒の行をクリックしてみましょう。
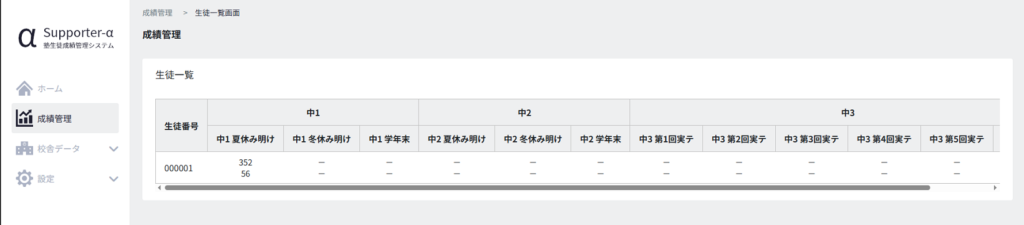
個別成績閲覧画面
成績管理画面の生徒一覧から特定の生徒の行をクリックすると、個別成績閲覧画面に遷移します。この画面では以下の3つを確認することが可能です。それぞれ画面上に表示されている、「成績推移」、「弱点分析」、「志望校判定」をクリックすることで確認できます。
- 今後のテストの成績推移予測
- 各教科の弱点分析
- 志望校の合否判定
成績推移
成績推移画面では受けたテストの成績、それを基にAIが予測した今後のテスト成績の予測、また比較対象となる第一志望校合格者の点数が表示されます。一度でもテストを受ければ、以降のテストで獲得する成績の推移を確認することができます。

グラフでは、既に受けたテストの点数は水色の実線で、今後受けるテストの予測点数は水色の破線で表示されます。紺色の実線は第一志望校合格者の点数を表しており、画面上の「安全圏」、「合格圏」を選択することで以下のデータを表示します。
- 「安全圏」選択時…第一志望校合格者の平均点を表示
- 「合格圏」選択時…第一志望校合格者の上下5%を除き、得点分布を高い順から3グループに分割。下位グループの平均点を表示
※デモ版では、予め設定した学校ごとに平均点などのデータ、成績推移予測のAIを作成・表示しています。
グラフの下の表では、既に受けたテストの成績、今後受けるテストの成績予測、第一志望校合格者との点数の差を表示しています。左側の数値が成績を、右側の数値が点差を表しており、既に受けたテストの成績は()なしで、今後受けるテストの成績は()付きで表示しています。
弱点分析
弱点分析画面では5教科の中でどれを補強した方が良いのか確認できます。直近に受けたテストの教科別の成績と比較対象の教科別の点数、おすすめ増コマ数が表示されます。
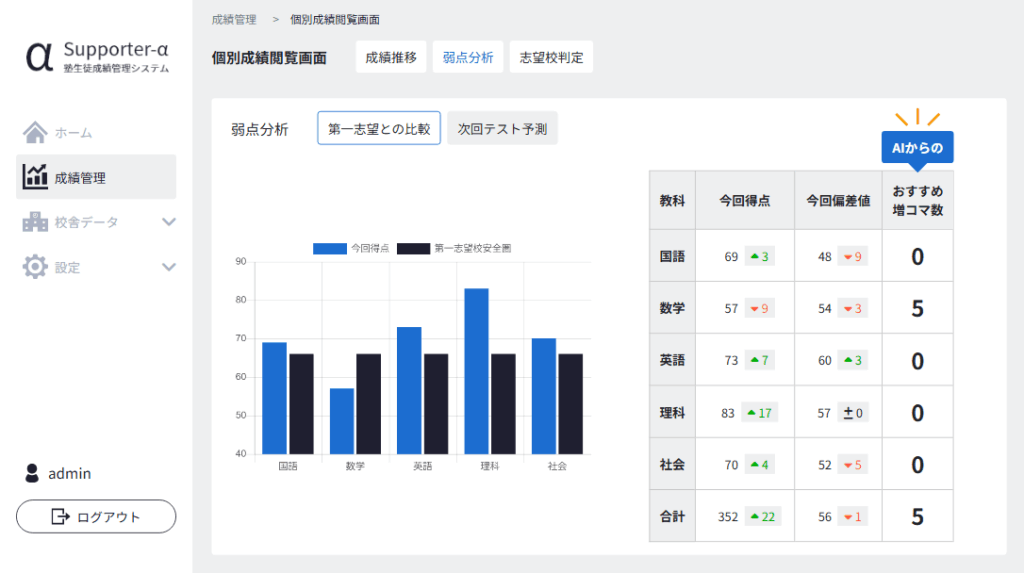
グラフでは、水色の線で直近に受けたテストの5教科の点数が表示されます。また、紺色の実線は以下の点数を表示しています。
- 「第一志望校との比較」選択時…第一志望校合格者の教科別平均点
- 「次回テスト予測」選択時…次回テストの教科別点数
※デモ版では、教科別の成績は5教科合計の成績を参考に算出しています。
※最終回のテストの成績が登録されている場合、「次回テスト予測」選択時は受けたテストの点数のみ表示されます。
志望校判定
志望校判定画面では、既に受けたテストの成績を基にAIが志望校別の判定を予測し、それを表示しています。「第一志望」、「第二志望」、「第三志望」をそれぞれクリックすることで、生徒設定画面で登録した志望校ごとの判定を確認することが可能です。
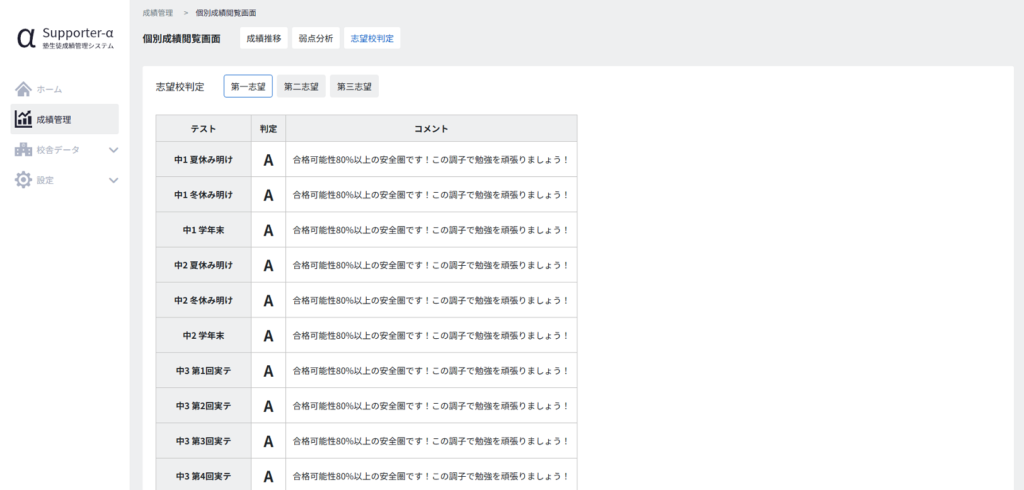
志望校の判定には成績推移の予測を用いているため、一度でも成績を受ければ将来の志望校判定がどう変化していくのか見ることができます。
チェックリスト、急成長リストの確認
この他、成績登録する生徒を増やしていくと、チェックリストや急成長リストが表示されるようになります。チェックリストや急成長リストは、画面左側サイドバーの「ホーム」や「校舎データ > チェックリスト」、「校舎データ > 急成長リスト」から遷移することで確認できます。これらの画面で、前回よりも成績が下がった、あるいは上がった生徒を簡単に知ることができます。
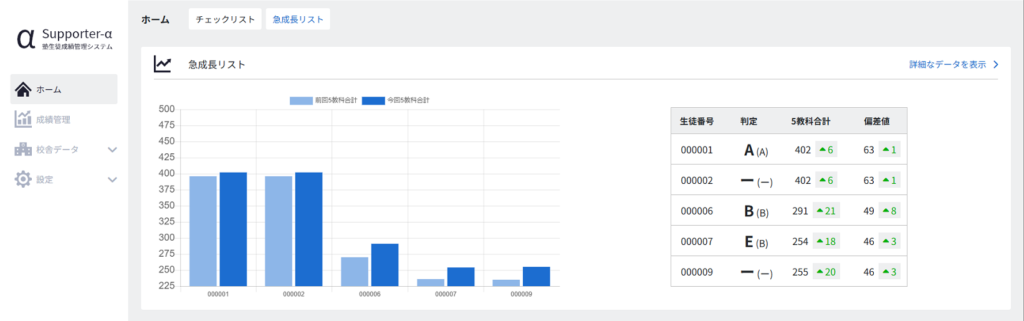
チェックリストには直近テストより5教科合計点数と偏差値が下がった生徒が、急成長リストには直近テストより5教科合計点数と偏差値が上がった生徒が表示されます。
グラフでは生徒ごとに前回と直近のテストの点数の差を視覚的に確認することができ、左が前回、右が直近で取った点数を表しています。
表では前回と直近のテストの差をより詳細に確認することができます。判定、5教科合計、偏差値の各列の左側には今回のテストのものが表示されます。判定列の()で囲まれた判定は前回の判定を表し、5教科合計や偏差値の列の右側の数値は、前回テストと比較した際の差を表示しています。
なお、ホームのチェックリストや急成長リストは最大表示件数を5件までに制限しています。より多くの生徒のデータを確認したい際は、校舎データのチェックリストや急成長リストから確認することが可能です。